Setup VM¶
Way A - Use my demo VM¶
I’ve uploaded my result from this tutorial to Google Drive https://drive.google.com/open?id=1Spth19iKjler56iSXPmO325akPrYKGfa
You can simply import it with Virtualbox 5. it is not perfect - see it as a way to save some time. Anyway, I’d recommend to go Way B) below to get some hands on with Linux.
All SDR related stuff is in ~/wrk
User / password in this sample VM is: sdr
Import to Virtualbox¶
First download and install Virtualbox and from https://www.virtualbox.org/wiki/Downloads
Important: Also install Oracle VM VirtualBox Extension Pack, since we want to use USB devices from within the guest machine
This works on Windows, Linux and OS X
Double click the downloaded ova file and follow the wizard:
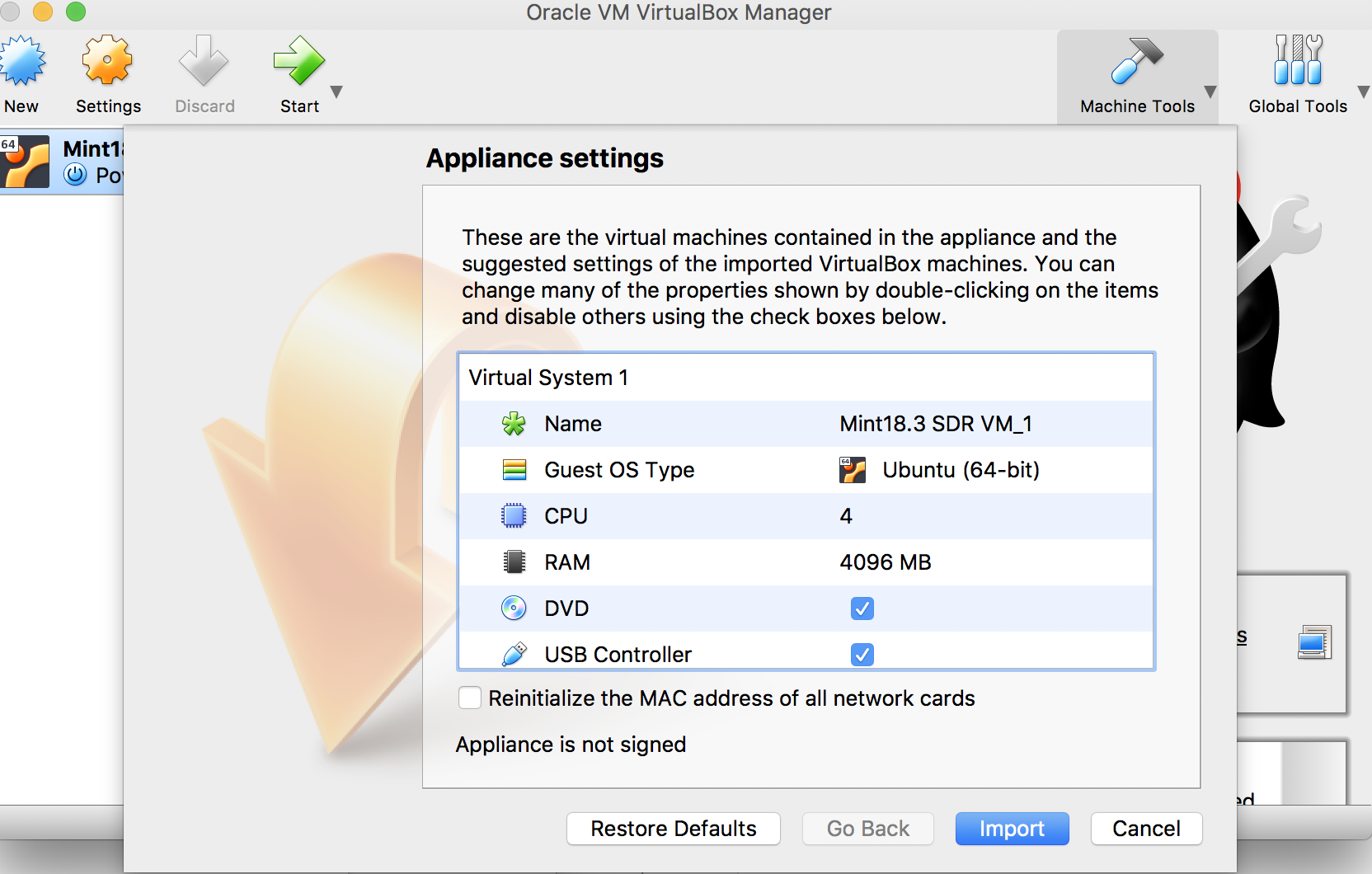
Way B - Setup your own VM ← “Choose this way :-)”¶
If you want to use a VM with virtualbox start here, otherwise, skip to step “Native Linux Setup Option”
Create a new VM in Virtualbox and tweak some settings:
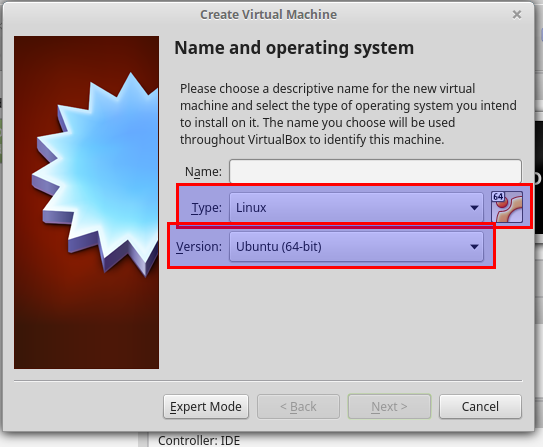
Select Type “Linux” with Version “Ubuntu (64-bit)” If 64-bit is not in the list: Enable virtualization options in your system BIOS: https://www.howtogeek.com/213795/how-to-enable-intel-vt-x-in-your-computers-bios-or-uefi-firmware/
Create a virtual hard drive. around 50GB should be a good choice.
Adjust the memory to max within the green range of the slider:
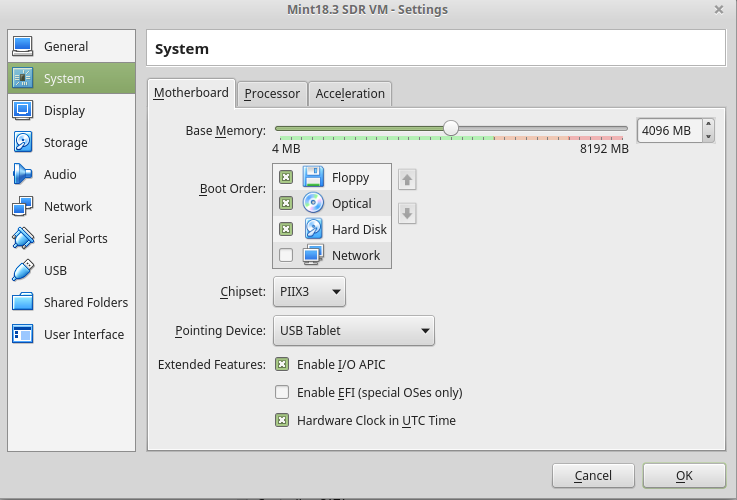
Adjust the number of virtual processors to max within the green range of the slider and be sure to enable PAE/NX.
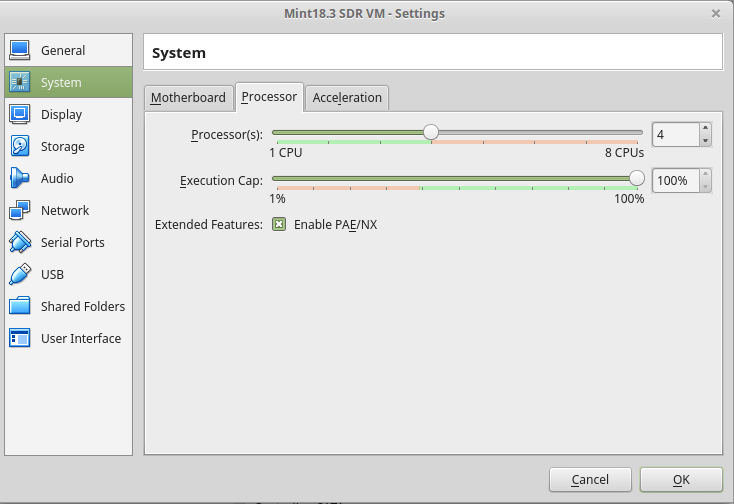
Be sure to enable VT-x/AMD-V Hardware virtualization!
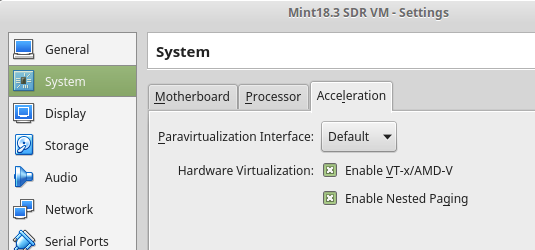
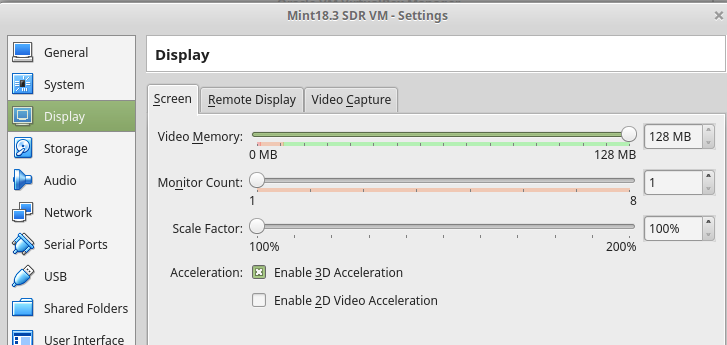
Start the VM and provide the Linux Mint 64 Bit ISO, when asked. The ISO image is available from https://www.linuxmint.com/edition.php?id=246 In this document user and password are set to ‘sdr’. I’ve selected the option to install 3rd party applications during the setup.
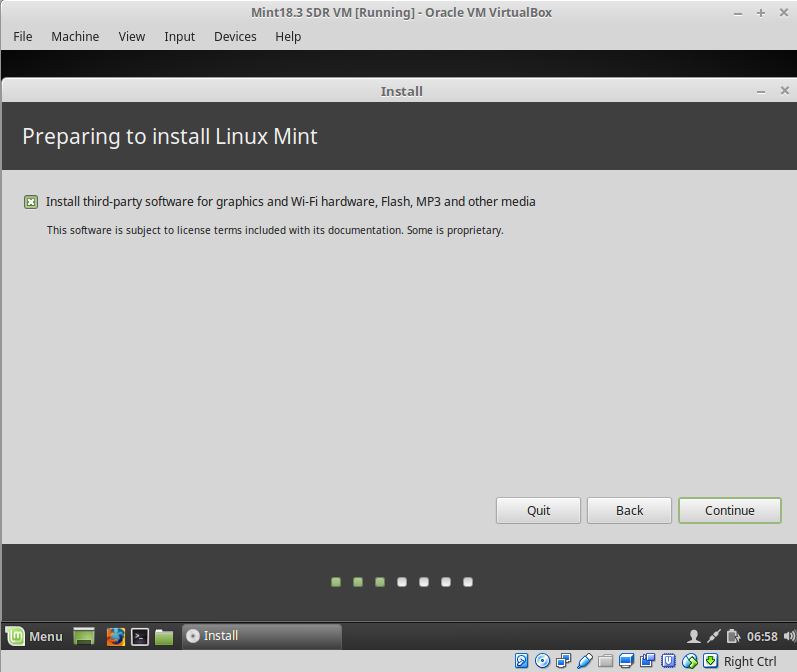
Guest Additions¶
Complete the setup and after reboot install “Guest Additions”:
In VB Machine Window:
Menu “Devices”->”Insert Guest Additions CD Image” and follow the instructions.
Open a Terminal window to add your user to the group vboxsf and dialout
To open terminal you can use the small icon in the quick launch bar:
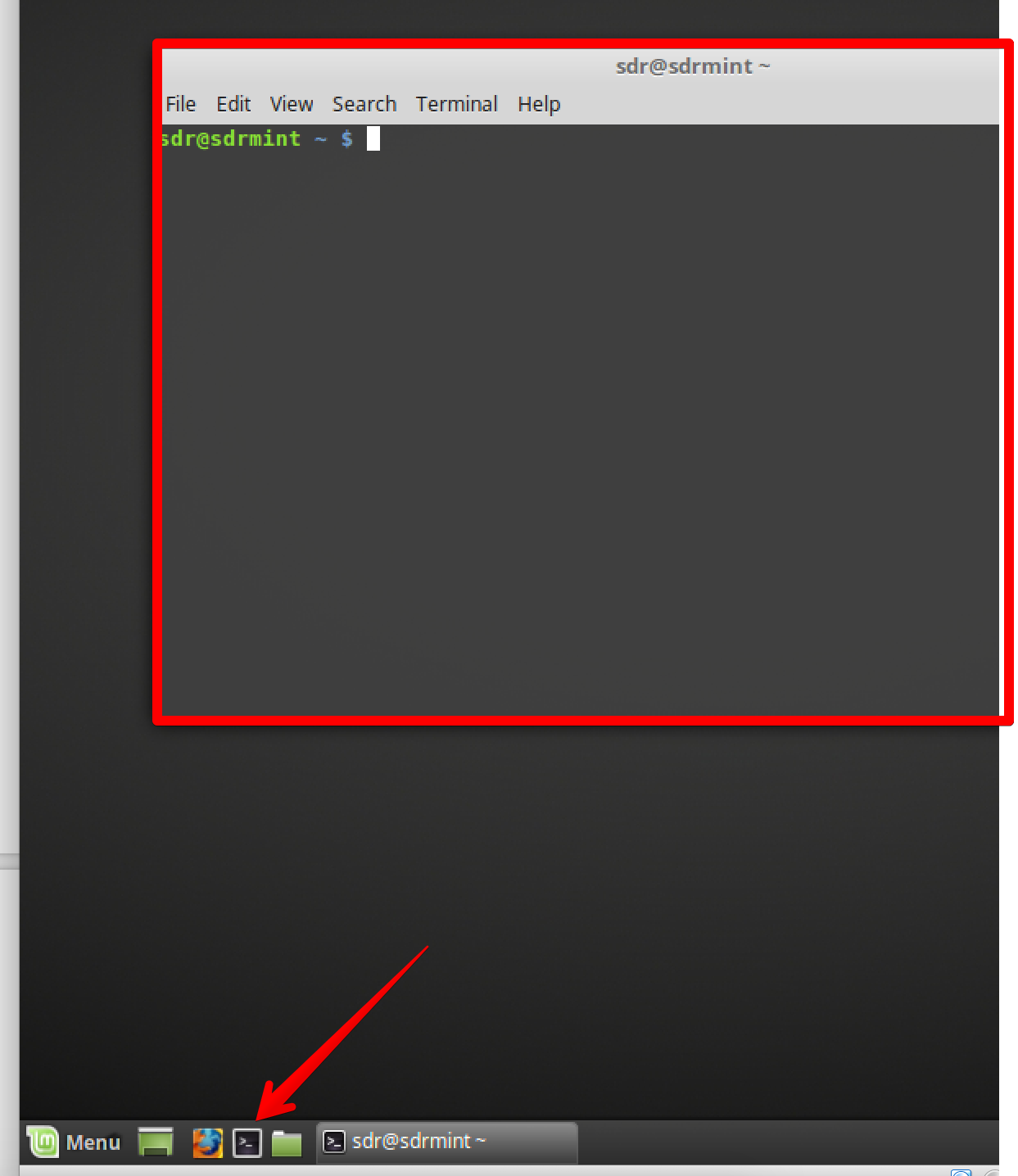

sudo usermod -a -G vboxsf sdr
sudo usermod -a -G dialout sdr
Then do a system update:
sudo apt-get update && sudo apt-get upgrade -y
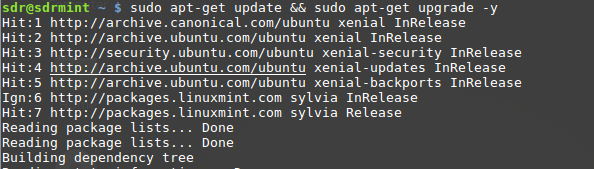
Reboot the VM!
Way C - Native Linux Setup option¶
All following steps are valid for a native Linux Setup! Finding a good Linux compatible hardware can be hard…. An unsorted, random list of directions:
- https://www.tuxedocomputers.com/
- https://www.techradar.com/news/best-linux-laptops-of-2018
- https://www.slant.co/topics/1184/~laptops-for-linux
- https://hblok.net/blog/posts/2017/03/21/linux-compatible-notebooks-and-laptops/
From my experience most important is to have working graphics, touchpad and sound. Personally I swear on not to bleeding edge Lenovo aka. “IBM” or Dell hardware… this is not the topic of this tutorial, but keep in mind to focus on hardware specs to be well supported by Linux when looking for a new computer.